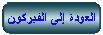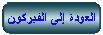مع بداية تشغيل الويندوز سيظهر سطح المكتب (Desktop) كما فى شكل 1. و يوجد على سطح المكتب العديد من الأيقونات، وتختلف هذه الأيقونات من جهاز لأخر. وتساعد هذه الأيقونات على سرعة تشغيل البرامج الخاصة بمجرد النقر عليها مرتين. ويوجد مثلا أيقونات"My Computer" و " My Network Places" و"My documents" و "Recycle Bin".
وأهم أيقونة على سطح المكتب والتى سوف تجدها فى أى جهاز هى "My Computer" وهذه الأيقونة تعتبر النافذة الأساسية للبحث عن مكونات جهازك سواء داخل القرص الصلب أو على أى من الأقراص الأخرى.
وإذا قمت بالنقر المزدوج (أى النقر مرتين متتاليتين بسرعة) عليها فستظهر لك عدة أيقونات يشير كل منها الى جزء من أجزاء الكمبيوتر. و يمكن إضافة أو حذف أى اختصارات "Shortcuts" أخرى نريدها. ويقصد بالاختصارات هنا وضع أيقونة على سطح المكتب يتم ربطها بالبرنامج المراد سرعة الوصول اليه مباشرة من خلال سطح المكتب.
- خصائص سطح المكتب "properties"
يمكن من خلال خصائص سطح المكتب "properties" إجراء التغيرات المطلوبة مثل تغير الخلفية. ويتم ذلك عن طريق الضغط على زر الماوس الأيمن فى أى مكان خالى من الأيقونات على سطح المكتب، فتظهر قائمه كما فى شكل 2 نختار منها الخصائص "properties".
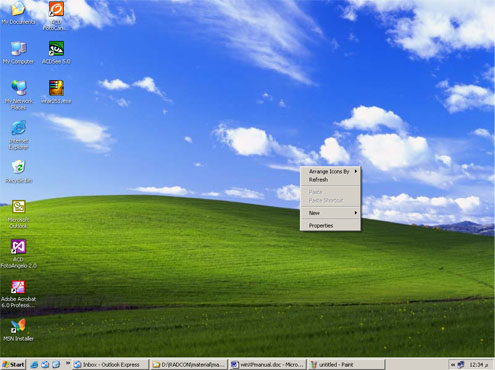
شكل رقم (2)
و عند اختيارها سوف تظهر نافذة كما فى شكل 3 و بها الاختيارات التالية:-
- الأشكال " themes " : وهي تسمح للمستخدم باختيار شكل النافذة.
- سطح المكتب" "Desktop: وهى وظيفة لتغير الخلفية (background).
- شاشة التوقف "Screen Saver": وهى وظيفة لإظهار شاشة مختلفة في حاله عدم استخدام الجهاز وهو مفتوح (متوقف).
- المظهر " Appearance": ويتم من خلاله اختيار نظم الألوان لكل مكونات الإطارات (النوافذ) مثل أشرطة العنوان والأيقونات ومربعات الرسالة وما الي ذلك.
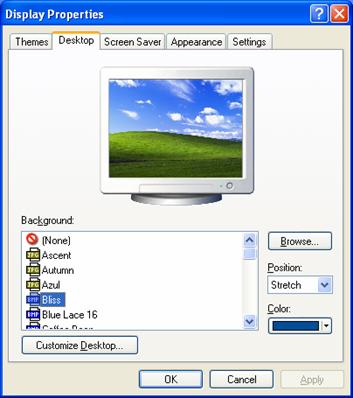
شكل رقم (3)
- الإعدادات "Settings": وتسمح بضبط عدد الألوان المستخدمة بواسطة النظام الذي تعمل عليه، كما يتم ضبط دقة الشاشة.
- خلفيه سطح المكتب " Background"
لتغير الخلفية يتم اختيار الخلفية التى نريدها من القائمة الموجودة ثم نضغط على الزر "Ok" كما في شكل 3. وتوجد أشكال عديدة تسمى "Pattern" يمكن الاختيار فيما بينها لتحديد شكل خلفية سطح المكتب ويمكنك أيضا بدلا من ذلك وضع صورة معينة مفضلة لديك لتكون هى خلفية سطح المكتب. ويتم ذلك عن طريق استخدام المتصفح "Browse" لتحديد مكان الصورة المطلوب إظهارها على خلفية سطح المكتب.
- شاشة التوقف "Screen Saver"
وهى وظيفة تقوم بالحفاظ على الوضع الحالى لسطح المكتب بما فيه من برامج تعمل وإظهار شاشة أخرى سواء متحركة أو ثابتة أو أشكال أخرى أثناء ترك الجهاز مفتوح. وهناك العديد من المناظر والأشكال الثابتة أو المتحركة يمكن الاختيار فيما بينهم من خلال القائمة الموجودة اسفل العنوان الفرعى بالشاشة "Screen Saver". ولتغير "Screen Saver" الخاصة بالجهاز، يتم الضغط على الزر "Screen Saver" بالشاشة الموجودة بشكل 3، وستظهر الشاشة بشكل 4. يتم اختيار الشاشة التى تريدها من القائمة المنسدلة الموجودة ثم نضغط على الزر "Ok"
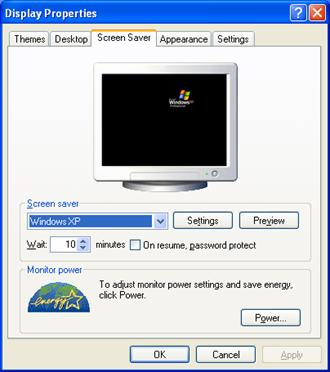
شكل رقم (4)
ويمكن كذلك وضع كلمة سر على هذه الصفحة بحيث لا تسمح بتشغيل الجهاز مرة أخرى إلا بمعرفة مستخدم الجهاز الذى يعرف كلمة السر هذه. وهى نفس كلمه السر التى تم استخدامها عند تشغيل ال "Windows XP" وذلك لحماية الجهاز من أى مستخدم أخر لا يعرف كلمة السر ويتم ذلك عن طريق اختيار الحماية بكلمه السر "Password protected" بوضع علامة صح على الأيقونة المجاورة لها وكذلك تحديد وقت الانتظار المطلوب لتشغيل ال "Screen Saver" ويحسب من أخر وقت عمل قمت بتشغيله سواء باستخدام الفأرة أو لوحه المفاتيح ويحسب بالدقيقة.
- إنشاء الاختصارات " Shortcuts "
إن الاختصارات أداه مهمة باعتبارها مؤشر لملف أو برنامج أو مجلد يوجد فى مكان صعب الوصول إليه ويحتاج المستخدم ان يظهره أمامه بصفة دائمة بحيث يمكن استدعائه دوما دون الدخول الى جهز الكمبيوتر. و يمكن إضافة أو حذف أى اختصارات "Shortcuts" نريدها على سطح المكتب. و تساعد هذه الأيقونات على سرعة تشغيل البرامج الخاصة بمجرد النقر عليها مرتين. ويقصد بالاختصارات هنا وضع أيقونة على سطح المكتب يتم ربطها بالبرنامج المراد سرعة الوصول اليه مباشرة من خلال سطح المكتب.