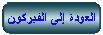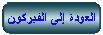- التعامل مع محتويات الكمبيوتر من خلال " My Computer "
و هو يقوم بعرض محتويات الجهاز كما فى شكل 12، ويتم الوصول إليه من سطح المكتب فهو إحدى الأيقونات الثابتة على سطح المكتب. ونتعرف على محتويات الجهاز كالآتى:
- التعامل مع محتويات الكمبيوتر من خلال متصفح الويندوز "Window Explorer"
ومن خلاله يتم استعراض محتويات الجهاز من الملفات والبرامج والوصول إلى محتويات الشبكة إذا كان الجهاز متصل بشبكه حاسبات، وذلك بشكل افضل عن طريق شكل هرمى مرتب من أعلى لأسفل حسب كل مجلد (folder) شكل 13. و يتم الوصول إليه عن طريق البرامج "Program" الموجود فى قائمه الأدوات. سوف يتم شرح كيفيه التعامل مع متصفح الوندوز " Window Explorer " بالتفصيل فيما بعد.

شكل رقم (13)
- التعامل مع محتويات المجلد "Folder "

شكل رقم (14)
و يتم ذلك إما عن طريق وظيفه "My Computer" أو وظيفة " Window Explorer". والمجلد "Folder"هو الجزء الذى يحتوى بداخله على ملفات أو مجلدات أخرى فرعية واختصارات. وبما أن الملفات والمجلدات التى يتكون منها الجهاز يمكن عرضها من خلال "My Computer" أو متصفح الوندوز "Window Explorer "؛ فيمكن إنشاء ملف جديد على سطح المكتب "Desktop" وسوف تجده منعكسا وبنفس الاسم داخل "My Computer" أو متصفح الوندوز "Window Explorer " . ومن السهل عمل ملف جديد، فبمجرد الضغط على الزر اليمين للفارة على سطح المكتب " desktop" أو بإحدى شاشات "My Computer" أو متصفح الوندوز "Window Explorer " فانه ستظهر قائمة تحوى على أمر جديد "New" ومنه ستظهر قائمه أخرى اختار منها مجلد "Folder" كما فى شكل 15.

شكل رقم (15)
- الاختصارات Shortcuts
تعتبر الاختصارات مؤشر لملف أو برنامج أو مجلد، ويحتاج المستخدم أن يظهر أمامه بصفة دائمة، بدلا من الدخول إلى "My Computer" أو متصفح الوندوز "Window Explorer " كل مرة لاستدعاء ملفات. ويمكن عمل اختصار على "سطح المكتب" بحيث يمكن استدعائه سريعا.
ويمكن عمل اختصار جديد بمجرد الضغط على الزر اليمين للفارة على سطح المكتب " desktop" حيث ستظهر قائمة تحتوى على أمر "New" ومنه ستظهر قائمه أخرى اختار منها اختصار "Shortcut " كما فى شكل 16.

شكل رقم (16)
سيظهر شكل 17 ليمكن اختيار أو كتابه اسم الملف المراد عمل " Shortcut " له كاملا ثم اضغط التالي " next".

شكل رقم (17)
سيظهر شكل 18 ليتم كتابه اسم المجلد المطلوب وليكن " bean "

شكل رقم (18)
و بمجرد الضغط انهاء " finish" على سيتم ظهور ال" Shortcut " على ال" desktop " كما في شكل 19.

شكل رقم (19)