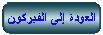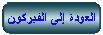متصفح النوافذ "Window Explorer"
يعتبر متصفح النوافذ والذى يمكن الوصول إليه أيضا من ال "My Computer" بمثابة مدير الملفات. حيث انه يستعرض مكونات الكمبيوتر من ملفات و مجلدات سواء داخل القرص المرن "Floppy Disk" أو الصلب "Hard Disk" أو الشبكة الاتصالات " My Network Places". وحتى يمكن الوصول إلى متصفح النوافذ من ابدأ " Start"، يتم اختيار البرامج " programs" ثم المساعدات الإضافية " Accessories" ثم متصفح النوافذ " Window Explorer" كما فى شكل 22.
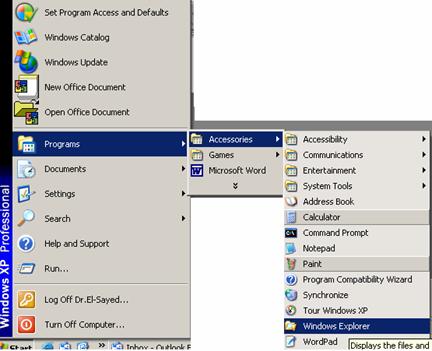
شكل رقم (22)
وينقسم ال"Window explorer" إلى ثلاث أجزاء أساسيه الجزء العلوى يحتوى على قائمه الأوامر و شريط الأدوات كما فى شكل 23 . إما السفلى فينقسم إلى جزء أيمن يحتوى أسماء الأقراص والمجلدات الموجودة على الجهاز. إما الجزء الأيمن فيحتوى على تفاصيل الأقراص أو المجلدات التى يتم اختيارها من الجانب الأيسر.
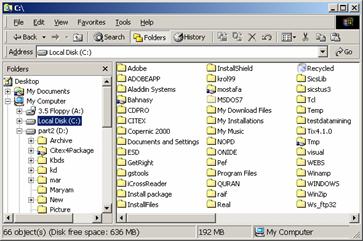
شكل رقم (23)
و تحتوى قائمه الأوامر فى الشريط العلوى على الأوامر التالية:
- الملف "File" ويحتوى على مجموعه أوامر تتعلق بالملفات والمجلدات ومثل إنشاء ملف أو مجلد جديد من"New" وتغير اسم ملف " Rename " أو عرض خصائص ملف أو مجاد من خلال "Properties".
- تحرير" Edit " ويحتوى على أوامر تتعلق بحذف ملف أو مجلد " Cut" وبعمل نسخة من ملف أو مجلد، واللصق "Paste" واختيار جميع الملفات والمجلدات "Select All".
- عرض"View " ويحتوى على مجموعه أوامر تتعلق بتنظيم شكل وهيئه العرض بمتصفح النوافذ "Window Explorer".
- المفضلة "Favourites" ويحتوى على مجموعه أوامر تتعلق باضافه مكان إلى المفضله " Favourites " الخاص بالمستخدم أو إعادة تنظيمها.
- الأدوات "Tools" ويحتوى على مجموعه أوامر تتعلق بالتعامل مع الشبكة مثل "Map Network Drive" وتغير خصائص المجلد مثل "Folder Option".
- المساعدة "Help " ومن خلاله تستطيع الوصول إلى المساعدة.
- التنقل بين الأسطوانات "Drivers"
يتم ذلك من خلال اختيار الأسطوانة " Driver" المطلوبة من قائمه المجلدات الموجودة بالجزء الأيسر من النافذة، أو باختيار المحرك أو المجلد المطلوب من القائمة المنسدلة التى تحتوى العنوان "Address" كما فى شكل 24 .
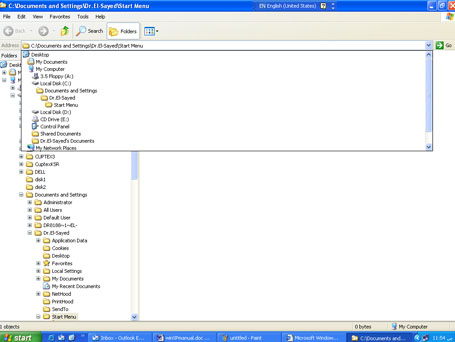
شكل رقم (24)
- إنشاء مجلد "Folder" جديد من خلال ال "Window Explorer"
قم بتحديد مكان المجلد الذى تريد إنشاءه كما فى شكل 25، ثم من قائمه "File" يتم اختيار أمر جديد "New" ومنه اختار منها مجلد "Folder". ويمكن كتابه اسم المجلد الذى تريده ثم اضغط "Enter ".
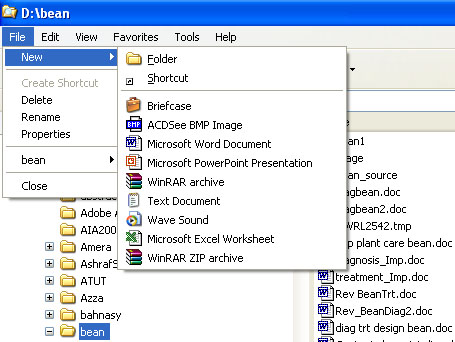
شكل رقم (25)
- فتح ملف "file" أو مجلد "folder"
- انقر فوق رمز "My Computer" نقرا مزدوجا أو متصفح النوافذ.
- قم بالنقر فوق محرك الأقراص الذى يحتوى على الملف أو المجلد المراد فتحه.
- لفتح الملف أو المجلد قم بنقره نقرا مزدوجا، أو قم باختياره ثم اضغط "enter".
- تغير شكل متصفح النوافذ "Window Explorer"
من قائمة عرض"View" يمكننا تغير مظهر "Window Explorer". كما فى شكل 26
- شريط الادوات"Toolbar" يمكننا من إظهار و إخفاء شريط الأوامر بأعلى نافذة متصفح النوافذ.
- شريط الحاله "Status bar" يمكننا من إظهار و إخفاء "Status bar" بأسفل نافذة متصفح النوافذ.
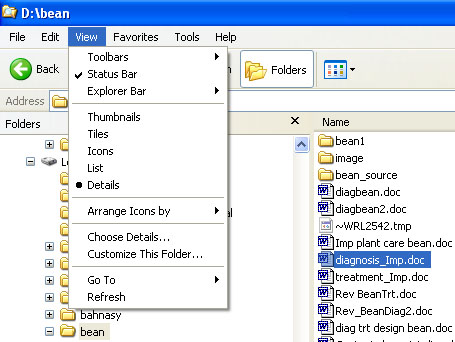
شكل رقم (26)
- يمكن تغيير شكل عرض الملفات "My Computer" أو المتصفح انظر شكل 26. و ذلك بعرضها كأيقونات كبيره "Large Icons" أو صغيره "Small Icons" أو قائمه "List" أو قائمه تفصيلية "Details" أو " Thumbnails". شكل 27 تم اختيار " Thumbnails ".
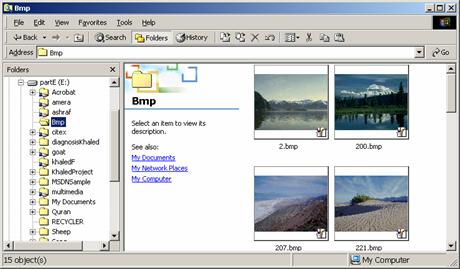
شكل رقم (27)
- لترتيب ظهور الملفات والمجلدات نقم باختيار ترتيب الاختصارات "Arrange Icons" لترتيب ظهورها حسب الاسم أو الحجم أو التاريخ أو النوع كما فى شكل 28 و يمكنا تنفيذ ذلك عند عرض الملفات تفصيليا بالضغط على الزر الخاص بنوع الترتيب الذى نريده بالزر الأيسر من الفارة.
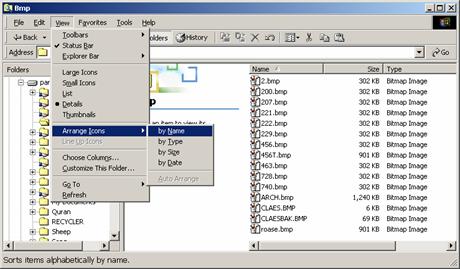
شكل رقم (28)
- تحديث او انعاش "Refresh" عند الضغط على هذا الاختيار فأنه يتم تحديث البيانات المعروضة بال"My Computer" أو متصفح النوافذ "Window Explorer". ويمكن عمل ذلك بالضغط على F5.
- لتغير حجم أى من جانبى النافذة، اسحب الشريط الذى يفصل بين الجانبين بالفأرة.
- عرض مسار ال "MS Dos" فى شريط العنوان
من قائمه الادوات "Tool" أختار خيارات "Options"، ثم اختار صفحه العرض " View"، ثم تأكد من اختيار عرض المسار كاملا في شريط العنوان "Display the full path in title bar" كما فى شكل 29.
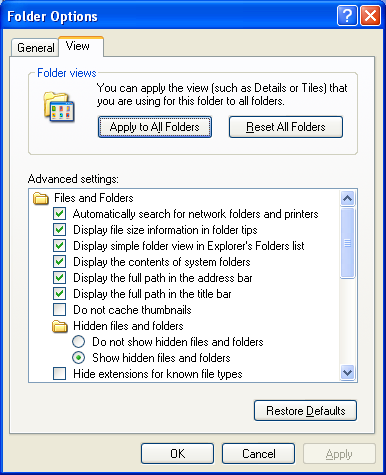
شكل رقم (29)